1.1 Информация по разрешениям на строительство и разрешениям на ввод объектов в эксплуатацию
На сайте имеется возможность быстрого просмотра информации по всем разрешениям на территории города. Просмотреть ее можно с помощью нажатия левой клавишей мыши на кнопку «Информация о разрешениях на строительство» на панели управления.
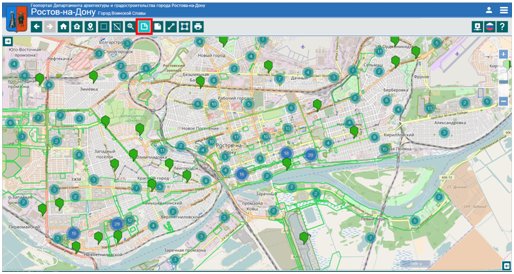
Подобным образом можно изучить информацию по разрешениям на ввод объектов в эксплуатацию, для этого нужно нажать кнопку «Информация о разрешениях на ввод», левой кнопкой мыши, на панели управления.
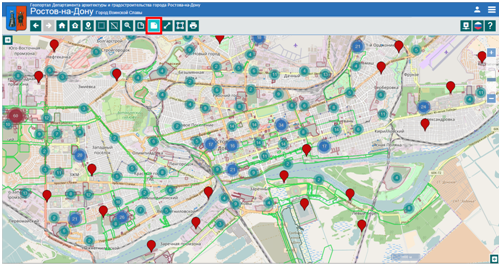
Все объекты, имеющие разрешения на строительство или ввод в эксплуатацию, будут отмечены на карте маркерами.
Примечание. При уменьшении масштаба карты, маркеры объединяются в кластеры.
Просмотр более подробной информации возможен при щелчке левой кнопки мыши на соответствующем маркере или кластере.
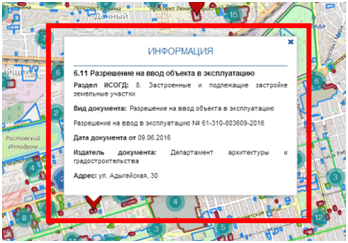
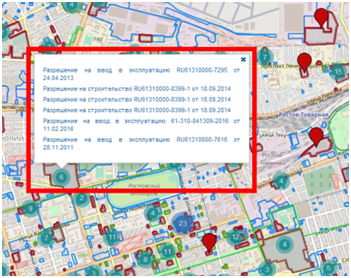
Примечание. Оба режима могут быть включены одновременно.
Для отключения отображения информации, нужно повторно нажать на соответствующую кнопку «Информация о разрешениях на строительство» или «Информация о разрешениях на ввод».
Информацию по разрешениям на строительство и разрешениям на ввод объектов в эксплуатацию также можно получить с помощью поиска по документам ИСОГД на вкладке Поиск. С помощью критериев поиска можно выбрать разрешения на конкретный адрес или дату.
1.2 Панель настроек
Портал имеет раздел настройки поиска и отображения на карте, для перехода к этому разделу, нужно нажать на кнопку «Показать настройки» в левом верхнем углу под панелью управления.
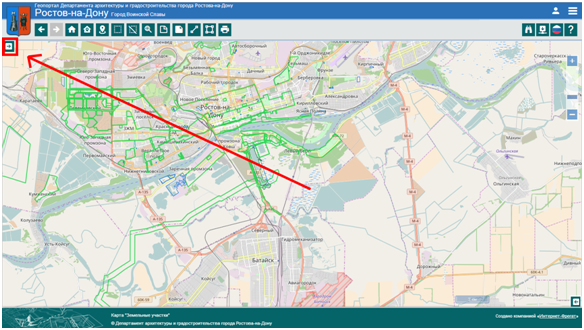
Далее откроется панель настроек, состоящая из 4 вкладок: «Поиск», «Информация», «Дополнительные слои», «Слои по разделам ИСОГД»:
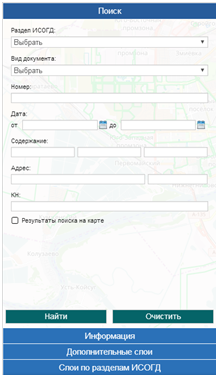
Свернуть панель настроек, можно нажав на соответствующую кнопку «Свернуть»:
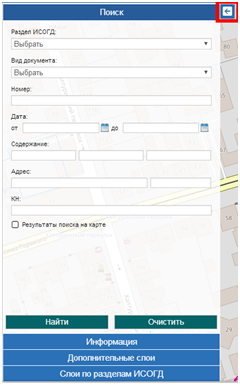
В Настройках возможны следующие действия:
1. поиск информации по документам ИСОГД;
2. просмотр информации;
3. включение/отключение отображаемых слоев;
4. включение/отключение слоев по разделам ИСОГД.
1.3 Настройка отображения на карте
Вкладка «Слои по разделам ИСОГД» позволяет настраивать выделение объектов на карте. Настройка выделяемых объектов происходит, следующим образом:
- отметить необходимые разделы;
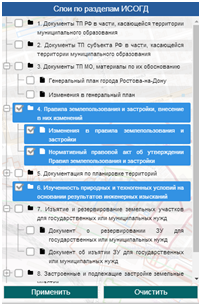
- нажать кнопку «Применить».
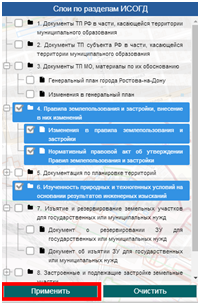
Если нужно снять выделение всех разделов ИСОГД, нажмите кнопку «Очистить».
Вкладка «Дополнительные слои» позволяет настраивать отображение карты. Для изменения отображения, следует выполнить следующие шаги:
- отметить необходимые слои;
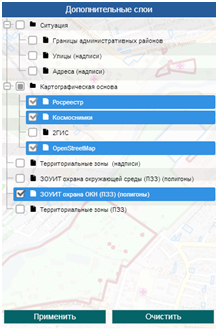
- нажать кнопку «Применить».
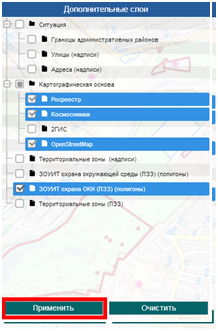
Примечание. Чтобы вернуться к слоям по умолчанию, которые выбраны Администратором, нужно нажать на кнопку «Очистить», а затем кнопку «Применить».
1.4 Поиск сведений ИСОГД по карте
На портале существует возможность выделять объекты, для получения более подробной информации по ним. Для этого должны быть подключены соответствующие слои на вкладке «Слои по разделам ИСОГД».
Выделить объект или группу объектов, можно следующим образом:
- Нажать кнопку «Выделить объект», левой кнопкой мыши, на панели управления;
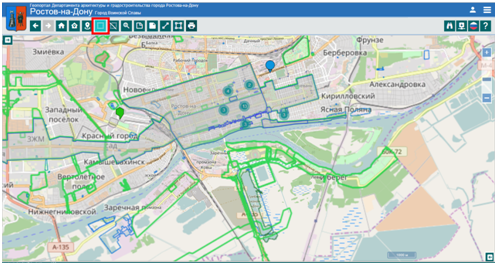
- областью выделения выбрать соответствующий объект или объекты, чтобы активировать область выделения, нужно зажать левую кнопку мыши и тянуть в сторону;

- отпустить левую кнопку мыши, дождаться обработки результата;
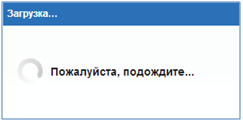
- просмотреть результат: найденные объекты будут отмечены на карте маркерами, а список связанных с ними документов, откроется на вкладке Информация;
.png)
- Для получения более полной информации, требуется левой кнопкой мыши кликнуть по маркеру либо на строчке с документом на вкладке информация.
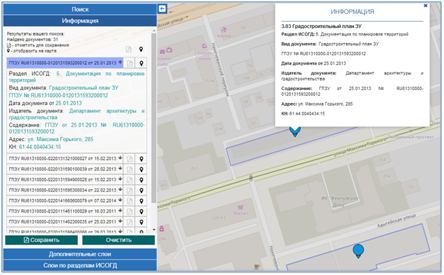
По выделенным объектам, можно получить следующую информацию:
- Раздел ИСОГД;
- Вид документа;
- Номер и Дата документа;
- Издатель;
- Содержание;
- Кадастровый номер;
- Адрес или Ориентир.
Примечание. Не каждый объект содержит информацию по всем полям, если значение пустое, оно не отображается в информации по объекту.
При уменьшении масштаба карты, маркеры объединяются в кластеры. Для просмотра информации по ним нужно левой кнопкой мыши нажать на кластер и выбрать интересующий объект.
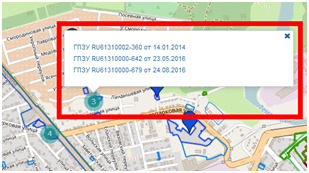
После выбора объекта, карта центрируется на нем и приближает масштаб для удобного просмотра.
Если необходимо сбросить выделенные на карте объекты, нужно нажать кнопку «Снять выделение» на панели управления. Данное действие снимает выделение со всех объектов на карте, но не очищает таблицу на вкладке «Информация».
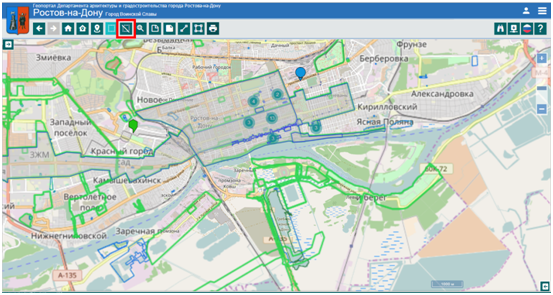
Для отображения на карте одного из найденных объектов, необходимо поставить галочку в таблице и выделить его в списке – карта центрируется на этом объекте.
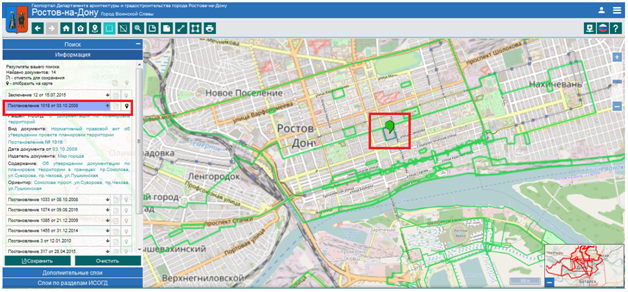
1.5 Поиск сведений ИСОГД по документам
Для поиска из панели настроек необходимо выбрать вкладку «Поиск»:
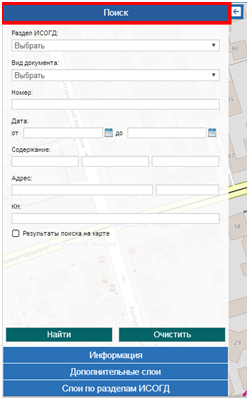
Сбросить все критерии поиска, можно нажав кнопку «Очистить».
Заполнить поля поиска и нажать кнопку «Найти», если Вам необходимо, посмотреть объекты на карте, отметьте пункт «Результаты поиска на карте». После нажатия на кнопку «Найти», автоматически откроется вкладка «Информация», где появятся результаты поиска.
Вкладка «Информация» служит для отображения информации о выделенных или найденных объектах. Данные выводятся в постраничном представлении по 10 записей на странице. Если в окне «Поиска» был отмечен пункт «Результаты на карте», то в окне «Информации» все документы будут отмечены метками  , а окно карты центрируется так, чтобы отобразились все объекты, связанные с результатом поиска – они будут отмечены маркерами. Снять или поставить метку для отображения на карте можно в окне «Информация». Если с документом не связан графический объект – поле будет отмечено соответствующей меткой
, а окно карты центрируется так, чтобы отобразились все объекты, связанные с результатом поиска – они будут отмечены маркерами. Снять или поставить метку для отображения на карте можно в окне «Информация». Если с документом не связан графический объект – поле будет отмечено соответствующей меткой  .
.
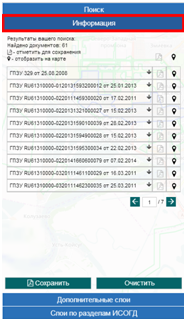
Если необходимо, очистить вкладку «Информация», нажмите кнопку «Очистить»:
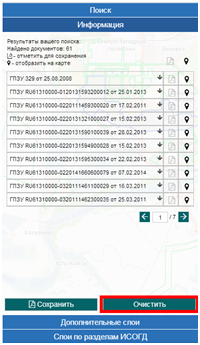
Переход между страницами результата поиска осуществляется с помощью кнопок или номеров страниц под таблицей 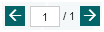 .
.
1.6 Поиск по кадастровому номеру (КН)
Для выполнения поиска по КН, необходимо выполнить следующие действия:
- нажать кнопку «Поиск по КН», левой кнопкой мыши, на панели управления;
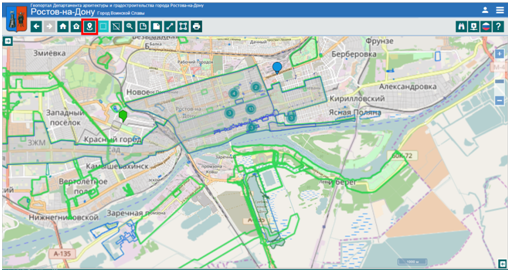
- ввести в появившееся поле искомый кадастровый номер;

- нажать кнопку «Поиск»;

Если поиск выполнен успешно карта центрируется на объекте и ставит маркер:
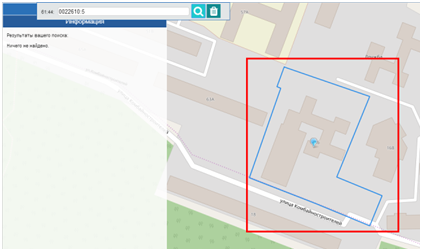
Примечание. Результатом поиска является центрирование карты на объекте поиска без выделения самого объекта. Для просмотра информации по нему необходимо подключить соответствующие слои на вкладке «Слои по разделам ИСОГД»
Если поиск не обнаружил объектов с указанным кадастровым номером, появится сообщение:
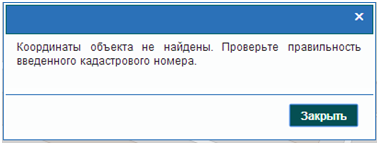
В случае ввода неверного кадастрового номера отразится соответствующее сообщение.
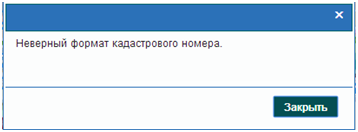
Для того чтобы очистить поле поиска кадастрового номера, необходимо, нажать кнопку «Очистить».

1.7 Поиск по адресу
Для поиска по адресу, нужно предпринять следующие шаги:
- нажать на кнопку «Поиск по адресу» на панели управления;
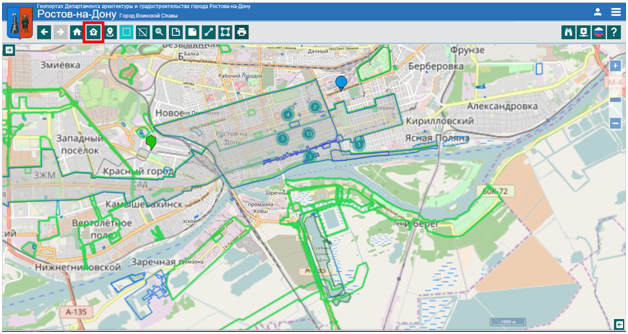
- ввести в поисковое поле адрес, при необходимости, можно выбрать из выпадающего списка, который появляется после ввода нескольких символов;
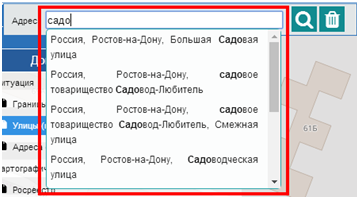
- нажать кнопку «Поиск» на панели управления;

Если поиск выполнен успешно, карта центрируется на объекте и ставит маркер.
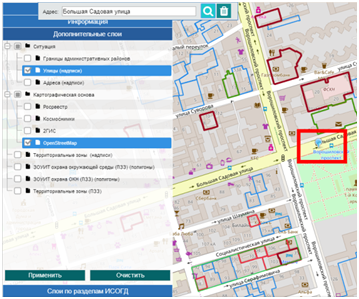
Если поиск не нашел точный адрес, то карта центрируется на введенной улице или в центре Ростова-на-Дону.
Для того, чтобы очистить поле поиска адреса, необходимо, нажать кнопку «Очистить».

Примечание. Результатом поиска является центрирование карты на объекте поиска без выделения самого объекта. Для просмотра информации по нему необходимо подключить соответствующие слои на вкладке «Слои по разделам ИСОГД»
